
O TechTudo ensina os passos para que você imprima panfletos, cartões ou outras impressões pequenas sem maiores dificuldades.
Passo 1. Abra o Word. No topo da página, clique em “Correspondências” e depois em “Etiquetas”.
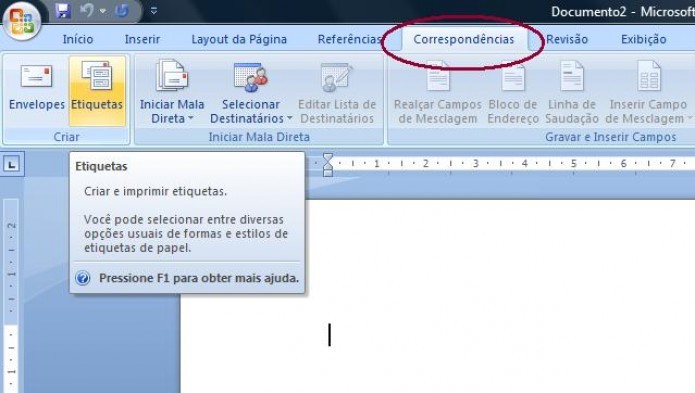
Passo 2. Escreva na caixa de texto “Endereço” o texto que será impresso nas etiquetas. Pode ser um endereço de e-mail, um nome, o que você quiser. Para mudar a cor do texto, fonte ou alinhamento, selecione o texto, clique com o botão direito do mouse e escolha a opção desejada.
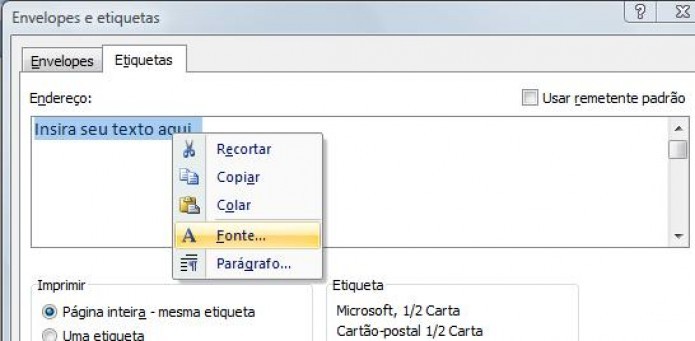
Passo 3. Este passo é para quem deseja imprimir apenas uma etiqueta. Se você quer imprimir várias numa página só, vá para o Passo 4.
Na janela Envelopes e Etiquetas há duas opções para impressão: “Página inteira – mesma etiqueta” e “uma etiqueta”. A primeiro opção imprimirá uma etiqueta gigante, do tamanho da página. A segunda imprimirá uma etiqueta de tamanho regular, na célula da tabela que você especificar em “Linha e Coluna”. Leia o Passo 6 para entender melhor o funcionamento da tabela.
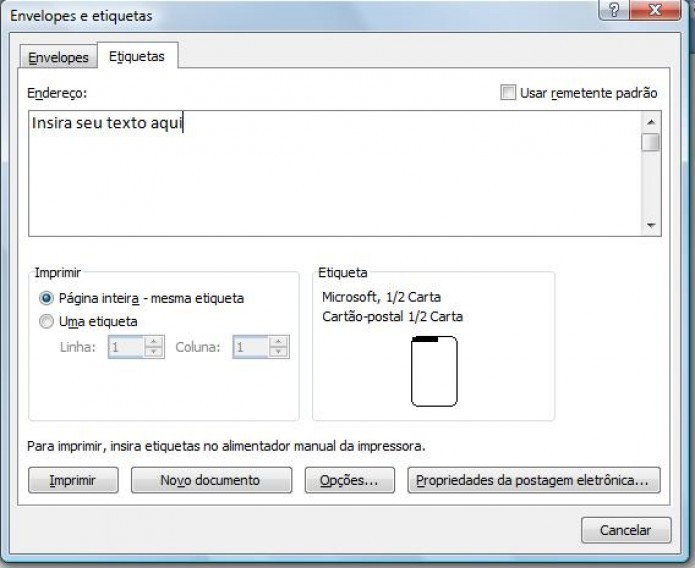
Passo 4. Para imprimir várias etiquetas por folha, clique no botão “Opções”. Será aberta uma nova janela chamada “Opções de etiqueta”.
Passo 5. Na lista “Número do produto”, escolha a opção com o tamanho da etiqueta ideal para você. As dimensões da etiqueta são dadas à direita da lista. Por exemplo: a opção “1/2 Carta” imprime uma única etiqueta do tamanho de meio papel carta (13,97 X 21,59 cm). A opção “30 por Página” cria 30 etiquetas de mesmo tamanho num papel A4, e assim por diante. Quando há duas opções de mesmo nome significa que uma cria etiquetas na vertical e outra na horizontal.

Passo 6. Escolhido o número de etiquetas, clique em “Ok”. Você voltará para a janela “Etiquetas”;
Passo 7. Clique no botão “Novo documento”. O Word gerará um documento de texto com as suas etiquetas. Note que se trata de uma tabela, e cada etiqueta é uma célula;
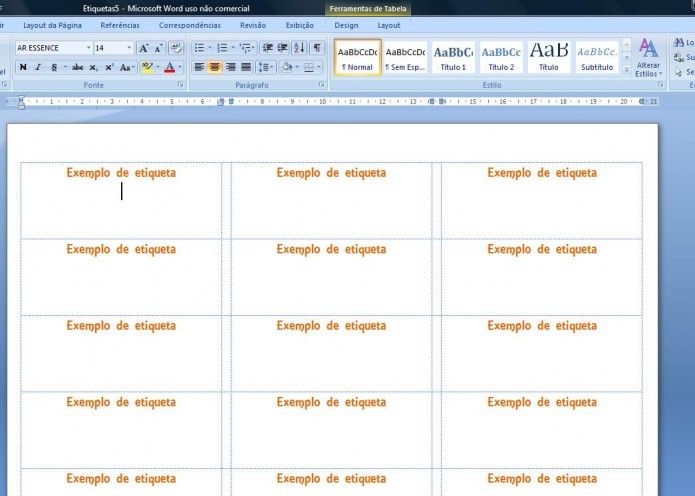
Passo 8. Se você está satisfeito com etiquetas sem imagens, é só selecionar Arquivo>Imprimir e o trabalho está pronto. Se você quer adicionar algum recurso gráfico (uma imagem ou algum enfeite visual), clique na aba Inserir, no topo da página, e escolha o tipo de recurso gráfico que deseja (Imagem, Clip-art, etc.);
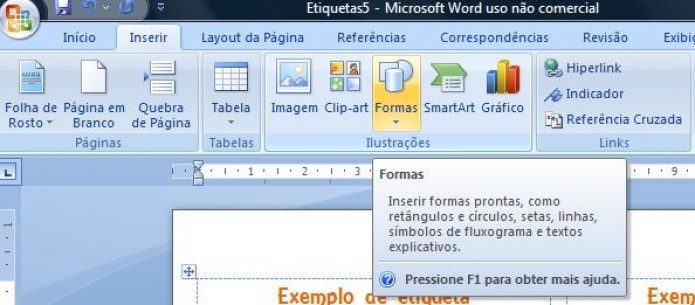
Passo 9. Aqui vem o único probleminha do Word: ele não copia o gráfico automaticamente para todas as etiquetas. Você tem que copiar a imagem e colar em cada uma das células;
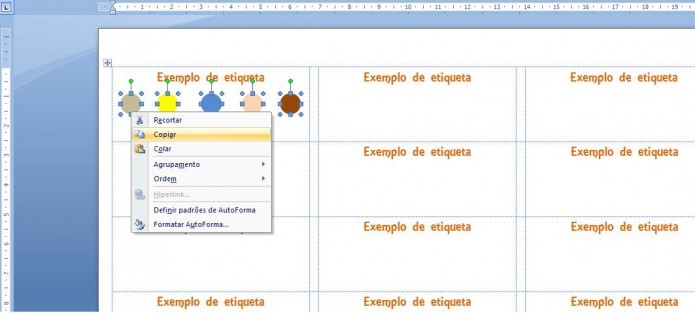
Passo 9. Agora sim, selecione Arquivo > Imprimir e voilá! Você terá a sua página com etiquetas.
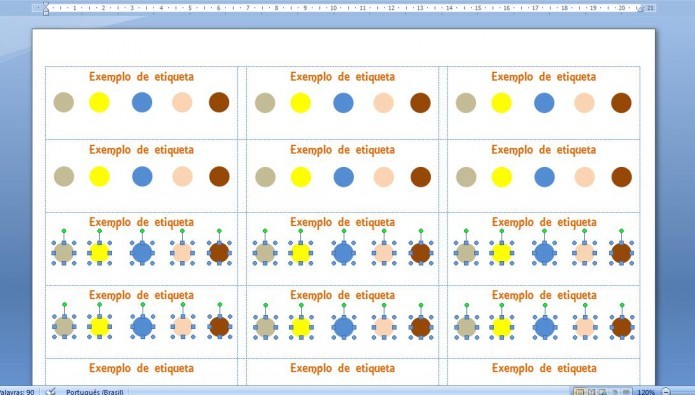
Fonte: https://www.techtudo.com.br/dicas-e-tutoriais/noticia/2014/11/veja-como-fazer-etiquetas-no-word.html
