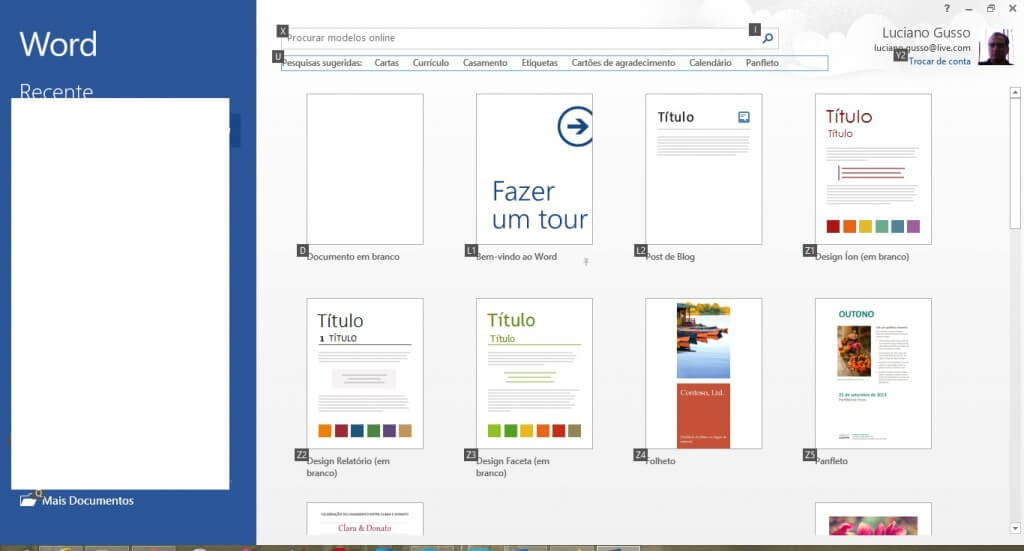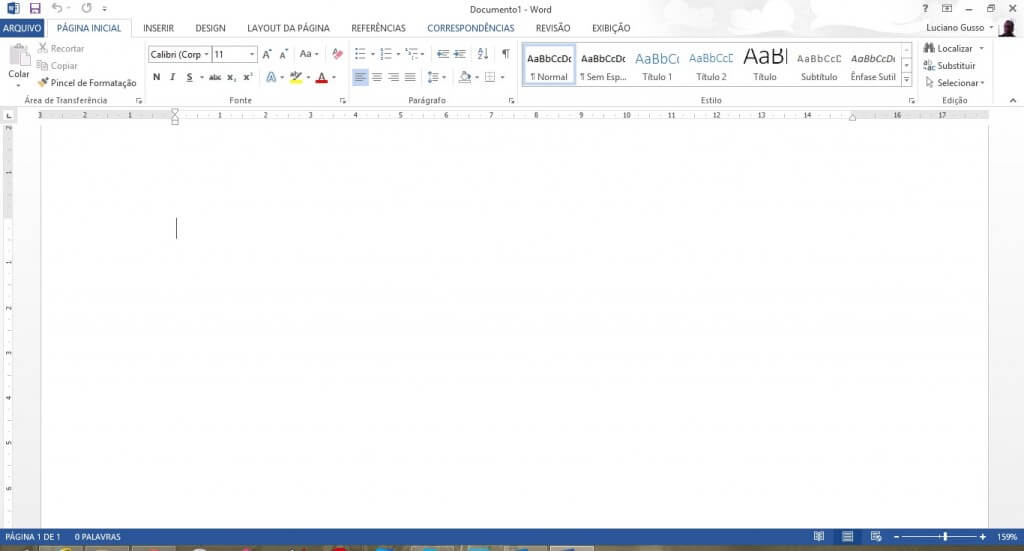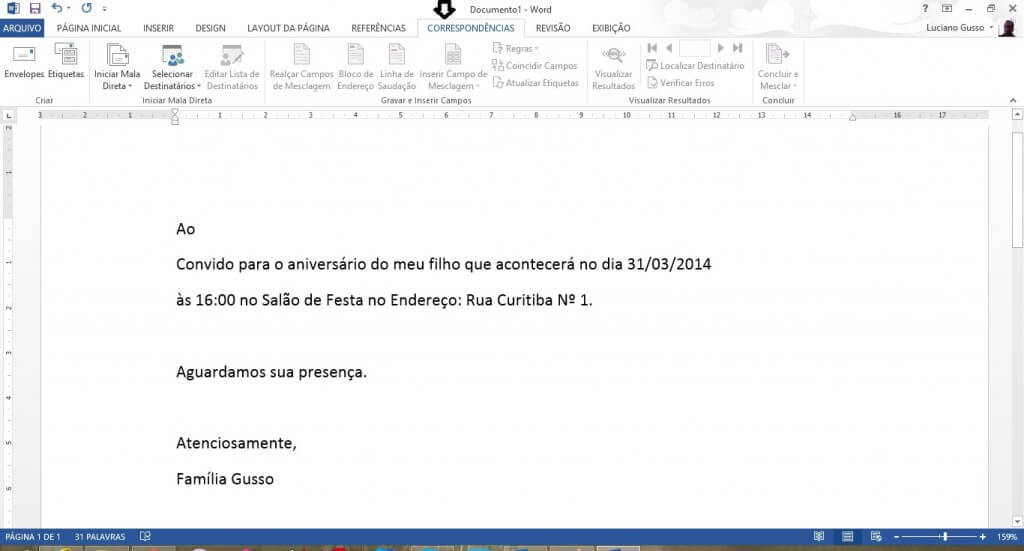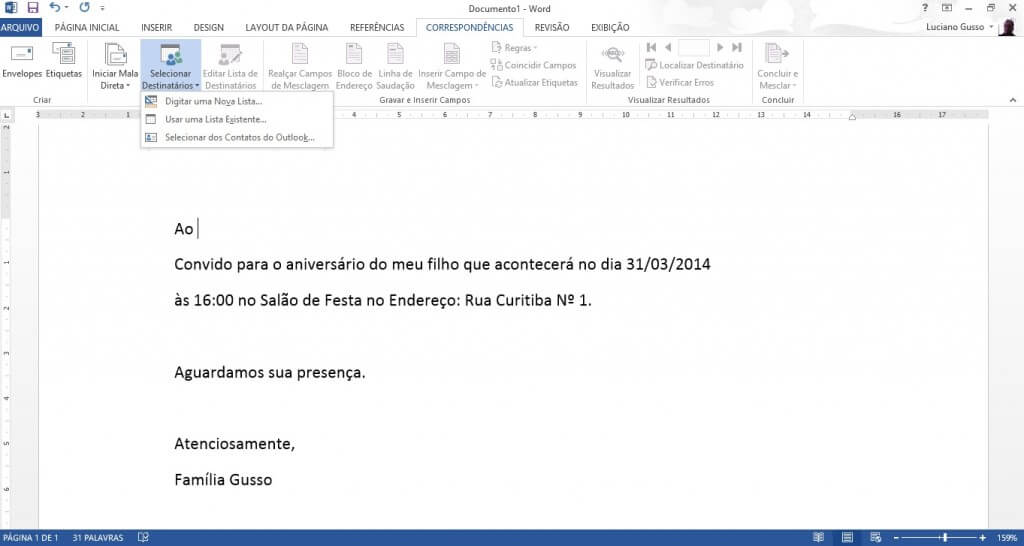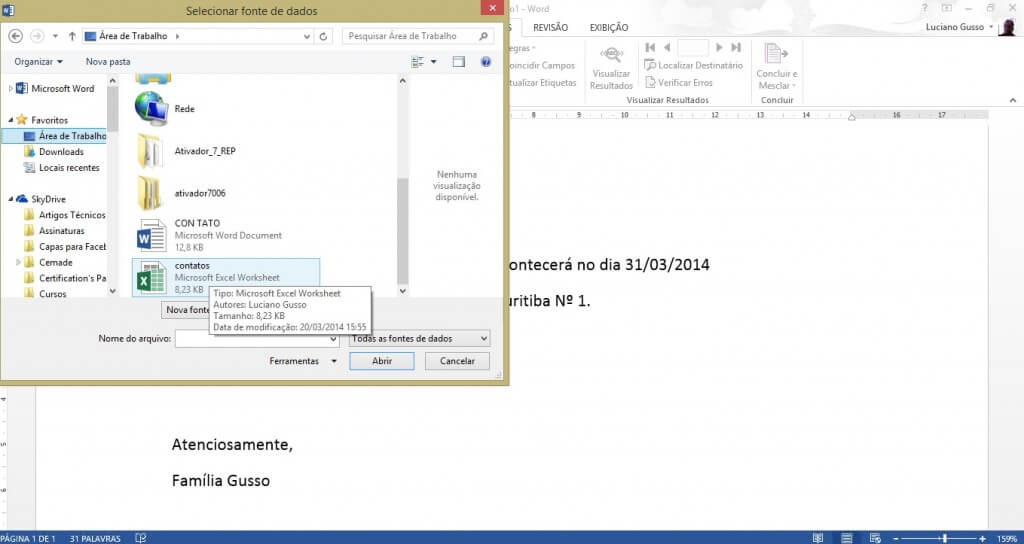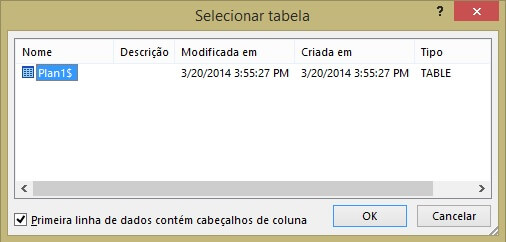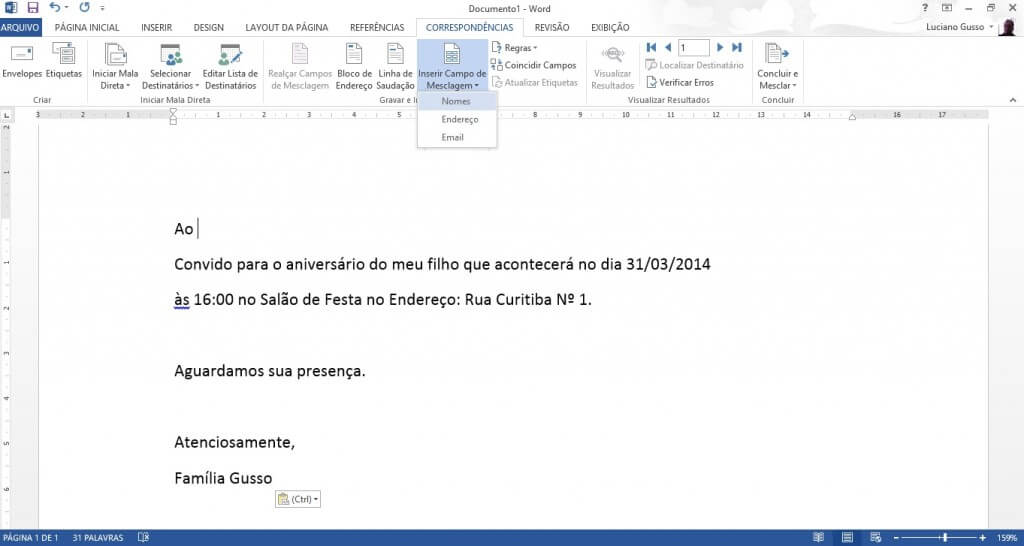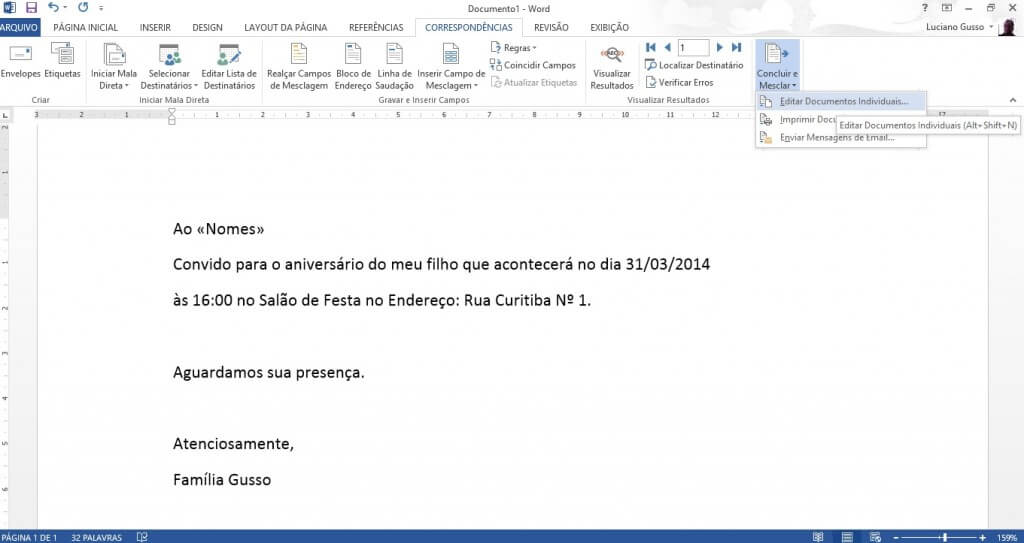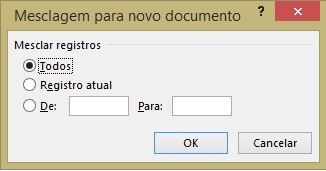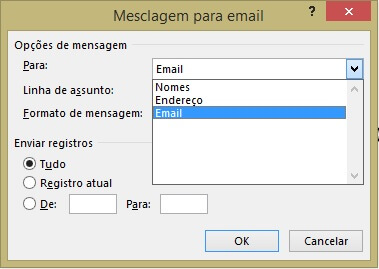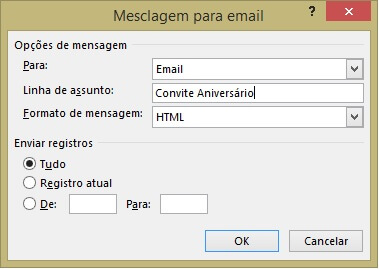O TechTudo ensina os passos para que você imprima panfletos, cartões ou outras impressões pequenas sem maiores dificuldades.
Passo 1. Abra o Word. No topo da página, clique em “Correspondências” e depois em “Etiquetas”.
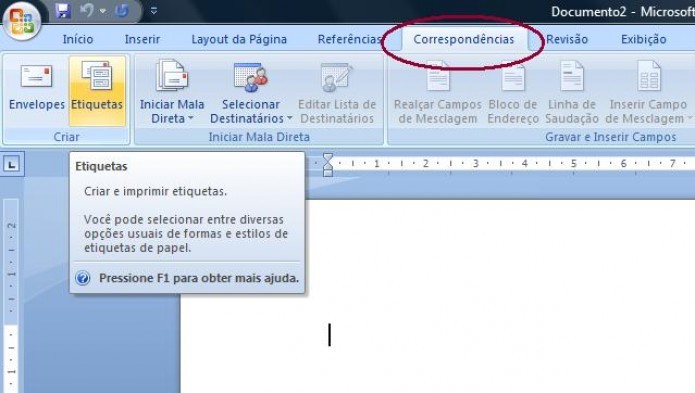
Passo 2. Escreva na caixa de texto “Endereço” o texto que será impresso nas etiquetas. Pode ser um endereço de e-mail, um nome, o que você quiser. Para mudar a cor do texto, fonte ou alinhamento, selecione o texto, clique com o botão direito do mouse e escolha a opção desejada.
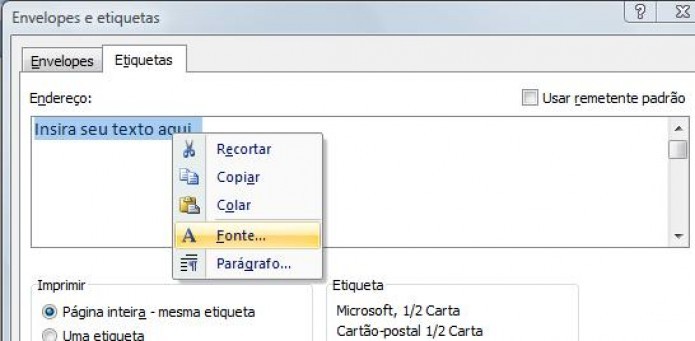
Passo 3. Este passo é para quem deseja imprimir apenas uma etiqueta. Se você quer imprimir várias numa página só, vá para o Passo 4.
Na janela Envelopes e Etiquetas há duas opções para impressão: “Página inteira – mesma etiqueta” e “uma etiqueta”. A primeiro opção imprimirá uma etiqueta gigante, do tamanho da página. A segunda imprimirá uma etiqueta de tamanho regular, na célula da tabela que você especificar em “Linha e Coluna”. Leia o Passo 6 para entender melhor o funcionamento da tabela.
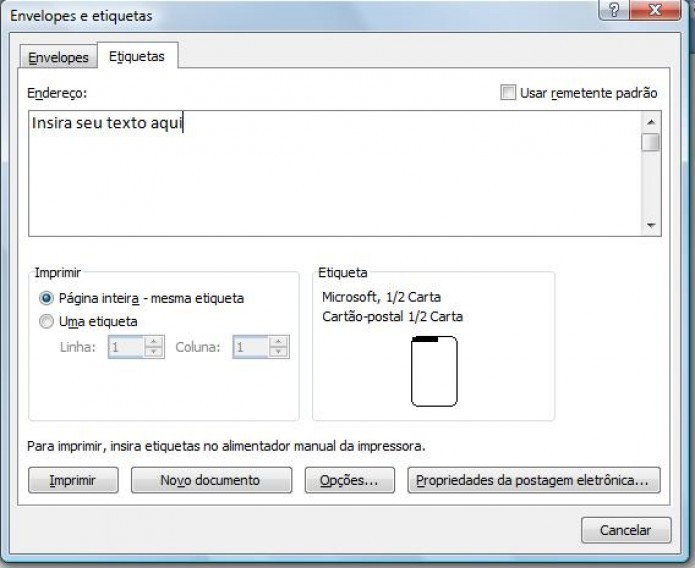
Passo 4. Para imprimir várias etiquetas por folha, clique no botão “Opções”. Será aberta uma nova janela chamada “Opções de etiqueta”.
Passo 5. Na lista “Número do produto”, escolha a opção com o tamanho da etiqueta ideal para você. As dimensões da etiqueta são dadas à direita da lista. Por exemplo: a opção “1/2 Carta” imprime uma única etiqueta do tamanho de meio papel carta (13,97 X 21,59 cm). A opção “30 por Página” cria 30 etiquetas de mesmo tamanho num papel A4, e assim por diante. Quando há duas opções de mesmo nome significa que uma cria etiquetas na vertical e outra na horizontal.

Passo 6. Escolhido o número de etiquetas, clique em “Ok”. Você voltará para a janela “Etiquetas”;
Passo 7. Clique no botão “Novo documento”. O Word gerará um documento de texto com as suas etiquetas. Note que se trata de uma tabela, e cada etiqueta é uma célula;
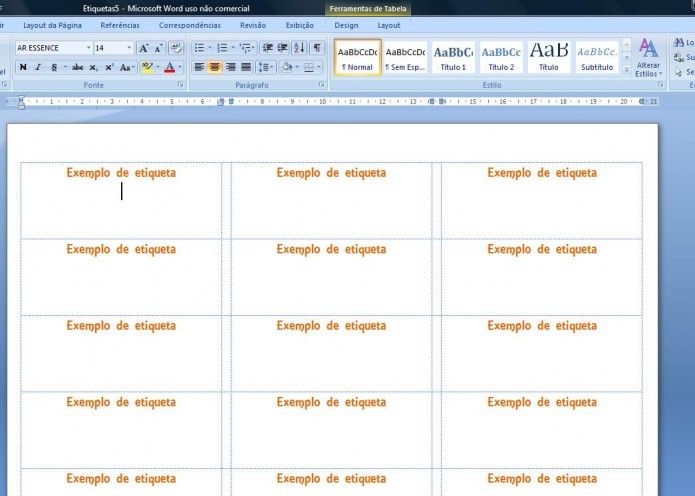
Passo 8. Se você está satisfeito com etiquetas sem imagens, é só selecionar Arquivo>Imprimir e o trabalho está pronto. Se você quer adicionar algum recurso gráfico (uma imagem ou algum enfeite visual), clique na aba Inserir, no topo da página, e escolha o tipo de recurso gráfico que deseja (Imagem, Clip-art, etc.);
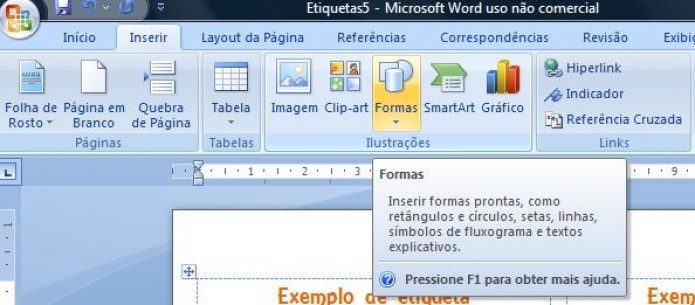
Passo 9. Aqui vem o único probleminha do Word: ele não copia o gráfico automaticamente para todas as etiquetas. Você tem que copiar a imagem e colar em cada uma das células;
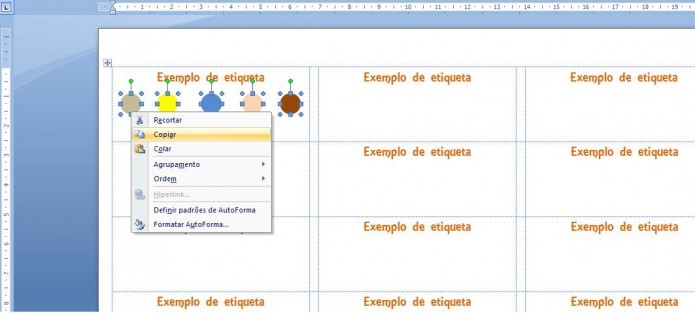
Passo 9. Agora sim, selecione Arquivo > Imprimir e voilá! Você terá a sua página com etiquetas.
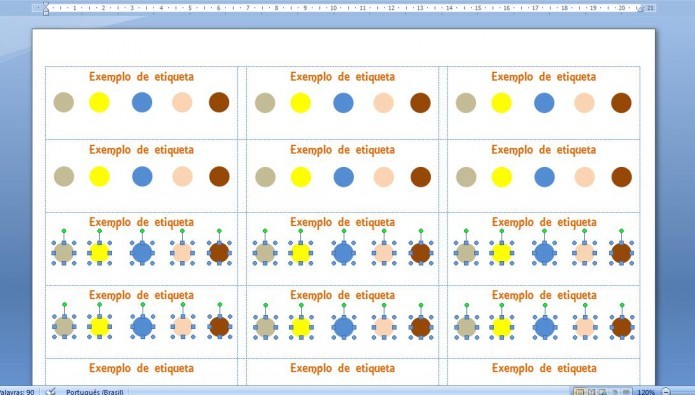
Fonte: https://www.techtudo.com.br/dicas-e-tutoriais/noticia/2014/11/veja-como-fazer-etiquetas-no-word.html
Parte 2: Criar e imprimir etiquetas
Criar e imprimir uma página de etiquetas idênticas
-
Vá para Correspondências > Etiquetas.
-
Selecione Opções e escolha um fornecedor de etiquetas e produto a ser usado. Selecione OK.
Se você não vir o número do seu produto, selecione novo rótulo e configure uma etiqueta personalizada.
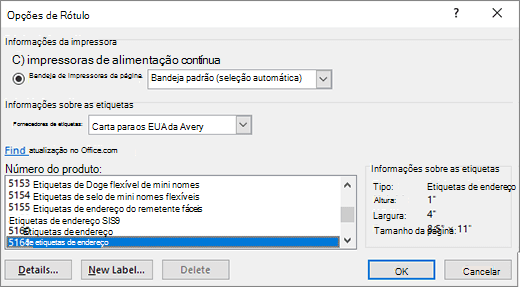
-
Digite um endereço ou outras informações na caixa Endereço (somente texto).
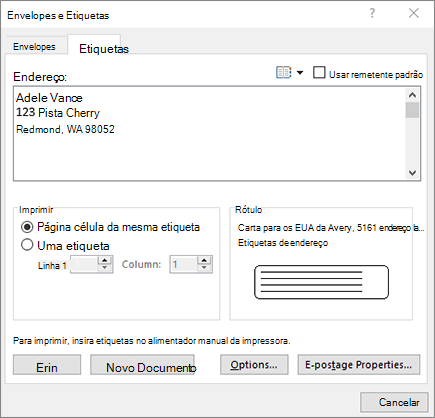
Para usar um endereço da sua lista de contatos, selecione Inserir endereço
 .
. -
Para alterar a formatação, selecione o texto, clique com o botão direito do mouse e faça alterações com a fonte ou o parágrafo.
-
Selecione OK.
-
Selecione a página inteira da mesma etiqueta.
-
Selecione Imprimirou novo documento para editar, salvar e imprimir mais tarde.
Dica: Imprima as etiquetas em uma folha de papel antes de carregar os rótulos na impressora para garantir que o texto se alinhe com os rótulos.
Parte 3: Como fazer mala direta no Word
Dando continuidade aos meus artigos voltados, principalmente, para os usuários finais, vou explicar como fazer mala direta no Word.
Uma das vantagens de se ter uma mala direta, é não precisar digitar o e-mail um a um para todos que você queira enviar um determinado conteúdo, além também de ser muito mais produtivo.
No meu caso aqui, estarei usando o Microsoft Office 365 mas, também pode ser aplicado nas outras edições do pacote Office da Microsoft.
Criando uma mala direta no Word
Para começar, abra o Microsoft Word e selecione Documento em branco.
Depois clique na Guia Correspondências. Caso queira escrever um convite normal em um papel A4, pode deixar como está e digitar o seu texto, deixando um espaço para o nome da pessoa que será convidada. Se preferir, pode selecionar a opção Envelope ou ainda Etiqueta e ao clicar em uma destas duas opções, pode estar selecionando o formato e margens desejadas para esta opção.
Como no caso aqui estou enviando um convite para um aniversário, vou escrever o texto que quero e o nome do convidado da minha mala direta, deixando após “Ao“. Se tiverem algum modelo de convite pronto do Word, podem estar utilizando aqui também, mas não esqueçam que, após abrir o seu modelo, devem clicar na Guia Correspondências – que será onde iremos configurar a mala direta.
Após escrever o texto ou abrir o seu modelo, posicione o cursor onde será colocado o nome do convidado. No caso aqui, ficará após o “Ao“, conforme mencionado anteriormente. Vamos clicar em Selecionar Destinatários, abrirá um menu de opções. Na opção Digitar uma nova lista você pode estar cadastrando uma lista para o envio de sua mala direta. A segunda opção é Usar uma lista existente, neste caso se já tiver uma planilha ou banco de dados com os contatos e seus respectivos dados como, por exemplo, Telefone, Endereço, E-mail. E a terceira opção é Selecionar os contatos do Outlook, onde você pode estar selecionando os contatos que deseja enviar o convite.
Aqui estarei utilizando a opção Usar uma lista existente, pois, já tenho uma planilha de contatos.
Ao clicar nesta opção, aparecerá a janela para localizar sua tabela com seus contatos. Selecionarei a planilha de contatos e depois clicarei em Abrir.
Abrirá a tela abaixo para selecionar a planilha que contenha os dados. No caso aqui é Plan1, deixaremos marcada a opção Primeira linha contém cabeçalhos da coluna, pois, aqui temos os títulos das colunas e depois clicaremos em OK. Se tiver uma tabela em um documento do Word, a imagem abaixo não aparecerá.
O próximo passo será clicar na opção do menu Inserir Campo de Mesclagem. Reparem que aparecerá os títulos das colunas da planilha. Como estamos fazendo uma carta de convite, iremos selecionar Nomes. Caso você esteja fazendo um envelope, você pode posicionar o cursos onde quer o Nome e ir em Inserir Campo de Mesclagem, depois clicar em Nomes. Depois pode posicionar o cursor onde quer que apareça o endereço da pessoa e clicar em Inserir Campo de Mesclagem, depois clicar em Endereço. Acredito que agora dá para ter uma ideia de como posicionar os campos e assim fazer o seu layout para o envio do convite.
Reparem que ao ter clicado em nomes, como mencionado anteriormente, aparecerá ao lado de “Ao” o campo <<Nomes>> que se refere ao Nome que consta em sua planilha de dados. Agora vamos clicar em Concluir e Mesclar e aparecerá três opções a escolher: a primeira é Editar Documentos Individuais, a segunda é Imprimir Documentos e a terceira é Enviar Mensagens de E-mail. Neste exemplo, iremos clicar em Editar Documentos Individuais.
Na sequência abrirá a tela abaixo. Como queremos editar todos, deixaremos marcada esta opção e depois clicaremos em OK.
Será aberto outro documento com o texto que escrevemos e o nome dos seus contatos na posição selecionada para eles. Reparem que será um documento só com diversas páginas que correspondem uma para cada contato. Assim, você pode editar e personalizar individualmente. Agora poderá estar salvando este documento para poder utilizá-lo posteriormente ou de repente imprimir os convites. É claro que aqui fiz algo bem simples, sem temas e nenhuma fonte diferente, mas poderão estar fazendo a customização conforme o gosto de cada um.
Outa opção do menu Concluir e Mesclar que gostaria de explicar, seria a de Enviar Mensagens de E-mail. Ao clicar nesta opção, aparecerá a tela abaixo. Ao invés de Nomes, vou selecionar Email.
Na linha de assunto, escrevo o assunto desejado e seleciono o formato da mensagem em HTML ou texto. Gosto mais de HTML, pois fica algo mais apresentável. Deixaremos marcado todos e depois clicaremos em OK.
Após clicarmos em OK, será enviando o e-mail para os contatos da Mala Direta e no corpo do e-mail o texto que escrevemos com seus respectivos contatos. Aqui será usado seu software de e-mail padrão que está em seu computador.
Acredito não ter esquecido de nenhum detalhe e espero que possa ser útil a quem necessite fazer mala direta no Microsoft Word.
Qualquer dúvida ou complemento, deixe seu comentário abaixo!
Fonte: https://www.profissionaisti.com.br/criar-mala-direta-no-microsoft-word/
Parte 4: Criar etiquetas usando a mala direta
Embora não seja algo de conhecimento comum, o Microsoft Word possui uma ferramenta de Mala Direta para criar etiquetas. Este procedimento envolve dois documentos ( um documento principal e um para a fonte de dados) para sua efetuação.
O documento principal é aquele que armazenará o texto (ou quaisquer itens) que permanecem os mesmos em todas as etiquetas. A fonte de dados, por sua vez, será a responsável por contém as informações que serão alteradas em cada etiqueta, (como por exemplo o nome e endereço dos destinatários).
Você utilizará o sistema de campos de mesclagem do Word no documento principal, fornecendo as instruções para que ao executar uma mala direta, o Word substitua estes no documento principal pelas informações armazenadas na fonte de dados. No resultado final, cada linha (ou registro) na fonte de dados deverá corresponder a uma etiqueta específica.
Abaixo, será descrito de forma breve os procedimentos necessários para montar etiquetas para uma mala direta a partir do Microsoft Word.
Uma forma de criar uma fonte de dados para sua etiqueta é criando uma lista de nomes e endereços, ou utilizar uma previamente montada (ainda é possível utilizar a lista de contatos do catálogo de endereços do Outlook Express).
Para criar uma lista nova é necessário montar uma tabela com o número de colunas igual ao número de informações que constarão na etiqueta (nome, endereço, bairro, cidade, estado, CEP, etc.) e o número de linhas igual ao número de pessoas que sua mala direta terá (caso necessário, basta apenas insira mais linhas depois).
Para isso você pode adotar dois procedimentos, sendo o primeiro entrar na aba “Correspondências” “Selecionar Destinatários” “Digitar uma nova lista”. Caso esta seja sua opção, os campos da tabela que será utilizada na base de dados já vem prontos para todas as etiquetas, bastando, então serem preenchidos com os dados e se precisar fazer alguma alteração, utilize “Editar Lista de Destinatários”. Salve o arquivo em um lugar fácil, pois ele será utilizado posteriormente na mesclagem.

A outra forma, é montando uma tabela, e para isso é necessário montar no documento a primeira linha da tabela, escrevendo as informações que constarão na etiqueta, como nome, endereço, etc. (utilize uma tabulação para separar as informações, de forma que ficará mais fácil de criar a tabela posteriormente.) Então entre na guia “Inserir”, “Tabela”, “Inserir tabela”. A seguir será necessário preencher os dados e salvar o arquivo.

Vale lembrar que se você optar por utilizar o catálogo de endereços do Outlook ou um documento de etiquetas previamente pronto, basta pular para a seqüência de instruções abaixo.
A seguir, abra um novo documento para mesclar as etiquetas e selecione, para a versão 2003: “Ferramentas”, “Cartas e Correspondências” e “Mala Direta” ou para a 2007: Guia “Correspondências”, “Iniciar Mala Direta” e em “Assistente de Mala Direta Passo a Passo”. Uma aba será aberta e você deve selecionar em “tipo de documento”, “Etiquetas”. E em “Próximo: Documento Inicial”.

Em “Selecione o documento inicial” escolha a opção que melhor se enquadra com a sua necessidade. Caso seja selecionado “Usar o documento atual” ou “Alterar o layout do documento” você poderá abrir uma janela com modelos pré-existentes e configurar no formato de suas etiquetas e caso seja feita a opção por “iniciar com base em ” será necessário indicar o caminho dele.
Dentro desta janela para configuração das etiquetas, você deverá selecionar o fabricante da etiqueta e escolher o modelo daquela que será utilizada (normalmente descrito no pacote destas) Caso a marca não conste na lista, escolha o botão “nova etiqueta” e configure com as medidas descritas na embalagem para um resultado satisfatório (como altura, tamanho, número de etiquetas por página, espaçamento entre elas, etc).

Então para a próxima etapa será necessário selecionar os destinatários (que pode ser feito por meio de uma lista ou dos contatos do Outlook ou do Windows). Depois você deve preparar as etiquetas e para copiar o modelo para todas, selecione “Replicar etiquetas”.
O programa exibirá uma prévia das etiquetas e você poderá fazer alterações caso deseje. Depois, basta concluir a mesclagem dos documentos e imprimir; caso algo não esteja de acordo com o esperado é possível editar as etiquetas individualmente ainda nessa etapa ou voltar para uma etapa anterior.
Se desejar inserir regras de validação de campos (como por exemplo, onde o título for “Sr.” Inserir a linha “Senhor”), utilize dentro da aba “Correspondências” o menu “Regras” e selecione aquela que for mais adequada entre as opções disponíveis.

E, ainda, caso você queira utilizar o processo manual, para não ter que seguir todos os passos do assistente, você pode configurar todas as etapas necessárias dentro da aba “Correspondência”.
Pelo menu “Bloco de Endereço”, você pode definir o formato e local e o Word fará a substituição as informações pelos endereços dos destinatários. Em “Linha de Saudação”, é possível definir como será o texto da linha de mesmo nome.
“Inserir Campo de Mesclagem” possibilita a inserção de blocos referentes a detalhes dos contatos (como nome, título, endereços, saudações, etc.). Para informar equivalentes para informações com campos personalizados, utilize “Coincidir campos”. Para concluir, “Concluir e Mesclar” (você pode imprimir, ou gerar um novo documento para posterior impressão). Quando quiser verificar o andamento de seu trabalho, você pode utilizar o botão “Visualizar Resultados”.

Para fazer envelopes ao invés de etiquetas, o procedimento é basicamente o mesmo, a única coisa que realmente será alterada é a questão da configuração do local onde as informações deverão estar localizadas, porém, da mesma forma que há uma janela para personalizar as etiquetas, existe uma para os envelopes.
Fonte: https://www.tecmundo.com.br/word/712-word-como-criar-etiquetas-usando-a-mala-direta.htm
Parte 6: Conclusão
Criar e imprimir uma página com etiquetas diferentes
-
Vá para Correspondências > Etiquetas.
-
Selecione o tipo e o tamanho da etiqueta em Opções.
Se você não vir o número do seu produto, selecione novo rótulo e configure uma etiqueta personalizada.
-
Selecione novo documento.
-
O Word abre um novo documento que contém uma tabela com dimensões correspondentes ao produto de etiqueta.
-
Se as linhas de grade não forem exibidas, vá para Layout > Exibir linhas de grade para ativar as linhas de grade.
-
Digite as informações desejadas para cada etiqueta.
-
Vá para arquivo > Imprimir e selecione o botão Imprimir .
Você pode salvar o documento para uso futuro.
Links úteis:
Etiqueta
https://canaltech.com.br/software/como-fazer-etiqueta-adesiva-escolar-no-word/
https://tecnoblog.net/245786/criar-etiquetas-rotulos-microsoft-word/
Mala Direta
https://blogdalmeidadistribuidora.wordpress.com/2018/12/06/criar-e-imprimir-etiquetas-de-enderecamento-para-uma-lista-de-enderecos-no-excel/
https://ninjadoexcel.com.br/o-que-e-a-mala-direta-do-word/