
Como criar um disco de Boot
Faça o Download da ISO do sistema que você quer instalar.
Faça o download do LinuxLive USB Creator ou outro Software do criação de disco de boot.
Instale a aplicação e execute-a.

Passo 1: Escolha um Pen-drive
Passo 2: Escolha o Arquivo ISO baixado anteriormente.
Passo 3: Defina o espaço de persistência para os arquivos.
Passo 4: Mantenha-os como estão.
Passo 5: Clique em Iniciar e aguarde o pen-drive ser formatado.
Reinicie o computador, com o botão F8 pressionado.
Escolha o Boot pelo pen drive e aguarde o sistema iniciar.
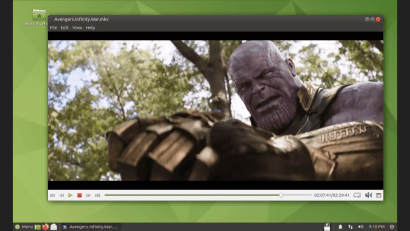
Você agora pode testar o Sistema pelo Live-USB.
Pode-se também instalar o o Sistema operacional no computador para rodar mais rápido.
Atenção:
Se decidir instalar, tenha consciência de suas ações.
Um passo em falso e pode perder todos os arquivos salvos no computador.
Portanto, por favor, faça backup!
Este é apenas um tutorial introdutório.
Você pode ter problemas de perda de arquivos no Windows ao tentar acessar os documentos presentes em seu computador.
Proceda por sua Conta e risco!
Software Alternativo:
What is bootable media?
So you want to try Ubuntu MATE from a USB drive or SD card? Great! If you’re new to the process, you might be wondering why you just can’t copy the Ubuntu MATE image on to your media and be good to go. To run an operating system, you need to write the image to the drive in a way that allows your computer to boot from it.
To install and try Ubuntu MATE from a USB drive or SD card, you’ll need media with at least 4 GB of memory and have downloaded a compatible copy of Ubuntu MATE for your system.
Instructions
This applies to both USB and microSD cards.
If the downloaded file has a .xz extension, use 7-Zip to extract the .img file first.
Windows
-
Download the latest version of balenaEtcher. Double-click on the downloaded file to install.
-
Run the balenaEtcher application.
-
Click on the Select Image button and choose the Ubuntu MATE
.isofile you want to use.
-
Click the Select Target button and choose the appropriate USB device to write the .iso to.

-
Finally, click the Flash! button to begin the process.

-
It will show a progress bar as it operates.

-
Etcher will notify you when the process is complete.

-
Please remove the USB drive and plug it into the system where you want to install Ubuntu MATE.
Fonte: https://ubuntu-mate.org/faq/usb-image/
